本文使用的Raspberry Pi Pico W開發板由台灣樹莓派Sosorry先生贊助提供,特此感謝!
Raspberry Pi Pico W開發板(以下簡稱Pico W)是搭載無線通訊晶片的Raspberry Pi Pico開發板,主要規格如下:
- 工作電壓:1.8 ~ 5.5V
- 微控器:採用樹莓派基金會研發設計的RP2040,內部是32位元雙核心ARM Cortex-M0+,運作時脈133MHz。
- SRAM 大小:264KB
- 快閃記憶體容量:2MB(QSPI介面)
- Wi-Fi無線通訊功能:2.4GHz 802.11n
- Bluetooth藍牙通訊功能:暫缺
- GPIO引腳:26個,包括3個類比輸入腳、16 個PWM通道。
- 序列通訊介面:2個UART、2個SPI 控制器和2個I2C 控制器。
- USB介面:內建USB 1.1控制器和PHY,支援主控端(host)和設備端(device)。
Pico W搭載Infineon公司的AIROC CYW43439無線通訊晶片,具備2.4 GHz Wi-Fi 4(802.11n,支援WPA3)和Bluetooth 5.2,但此開發板的韌體缺乏藍牙驅動程式,因此暫不支援藍牙,官方未來將會釋出驅動程式。
Raspberry Pi Pico W開發板的接腳
Pico W的外觀尺寸和接腳,也跟Pico板一樣,兩側各有20個引腳,採郵票孔設計,方便下游廠商以表面黏著方式把此開發板焊接到產品的主板。
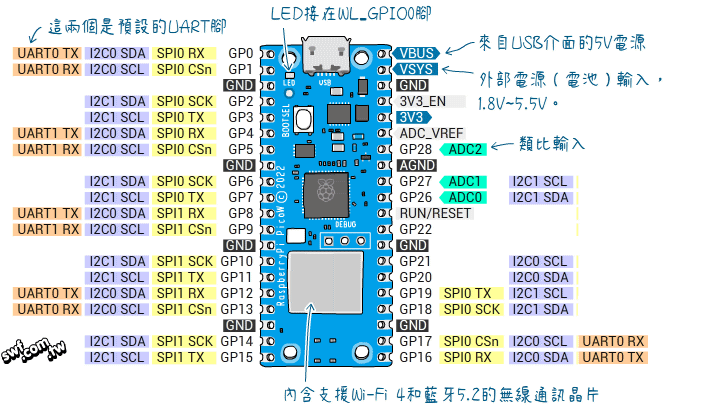
- VSYS:2 ~ 5V電源輸入腳。
- VBUS:從micro USB介面取得的5V電源輸出,可供電給需要5V的周邊元件。
- 3V3:3.3V電源輸出,與Pico W的工作電壓相同。
- 3V3_EN:開啟或關閉電源;開啟或關閉Pico W以及3V3接腳的電源輸出。
- RUN/RESET:啟用或停用Pico∕重置,輸入低電位將令Pico W停止運作。
- GP0-GP28:通用輸出∕輸入腳,板上的LED與GPIO0相連。
- ADC0 ~ ADC2:具備類比輸入的GPIO腳,可當作類比輸入或者數位輸出∕輸入腳。
- ADC_VREF:類比數位轉換器(ADC)的參考電壓輸入。
- AGND:類比數位轉換器的接地腳,與ADC_VREF腳搭配使用。
Pico W板子上的LED腳位跟Pico板不同,在MicroPython中,Pico W的內建LED接腳就叫做‘LED’或者‘WL_GPIO0’(都是字串型態),例如,底下兩行敘述都代表建立控制LED的物件:
led = Pin('LED', Pin.OUT)
或
led = Pin('WL_GPIO0', Pin.OUT)
使用Thonny IDE自動下載並燒錄MicroPython韌體
燒錄Pico W韌體的方式跟Pico板一樣,先按著“BOOTSEL”(啟動選擇)鍵,再將開發板插入電腦USB,然後放開按鍵,電腦會將開發板識別成USB磁碟。
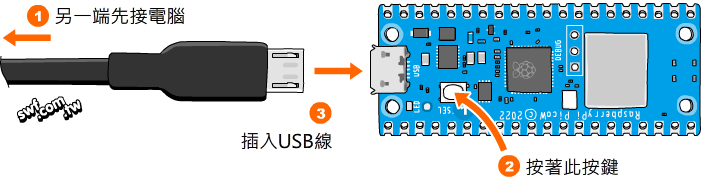
從MicroPython的Raspberry Pi Pico W的韌體網頁,下載韌體檔(.uf2格式),再將它拖入Pico W板的「USB磁碟」,它就會自動燒錄韌體並重新啟動。
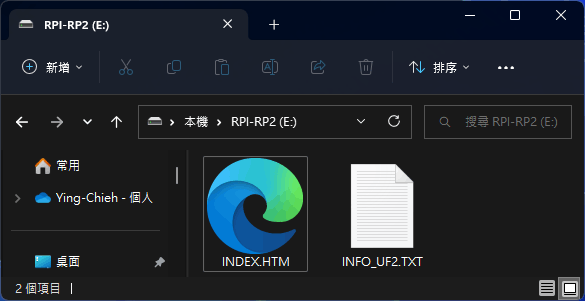
另一個燒錄韌體的辦法是透過Thonny IDE,可省去自行下載韌體的步驟。
同樣是先按著板子的“BOOTSEL”(啟動選擇)鍵,再插入USB線。然後開啟Thonny IDE,選擇主功能表的「執行→設定直譯器」。
從底下的面板選擇“Raspberry Pi Pico”類型的直譯器,然後按右下角的“安裝或更新MicroPython”:
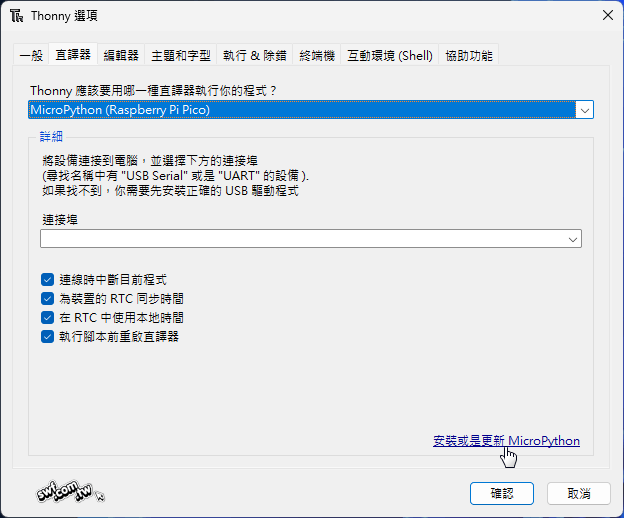
按照底下的步驟操作,按下「安裝」,Thonny IDE會自動下載韌體然後燒入Pico W板。
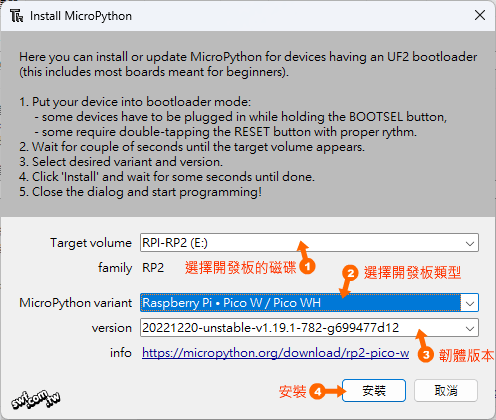
燒錄完成後,按下「關閉」鈕,此時開發板已自動重啟並且改用序列埠通訊方式連上電腦。
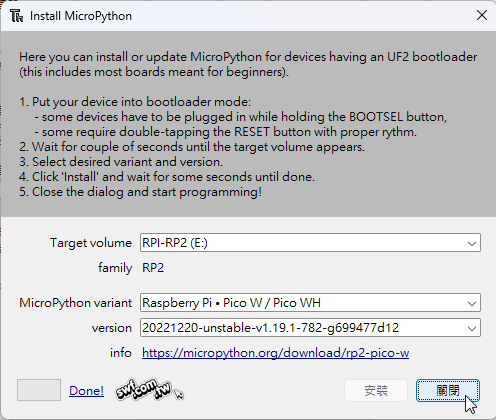
![]()
![]()
開發板重啟之後,Thonny IDE可能無法馬上得知它所在的序列埠,請在底下的面板中選擇「自動偵測連接埠」。
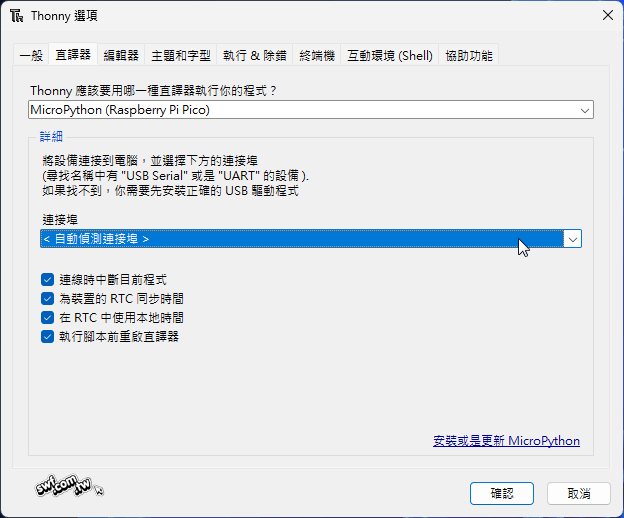
按下「確認」,從Thonny IDE的「互動環境(Shell)」可看到已成功連上Pico W開發板。

