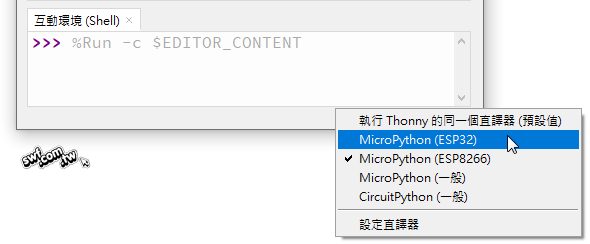Thonny(thonny.org)是專門為Python初學者打造的IDE(整合開發環境),有Windows, Mac和Linux版本,也是樹莓派作業系統(Raspberry Pi OS)內建的Python程式開發工具。
Thonny最初由愛沙尼亞塔爾圖大學(University of Tartu)的計算機科學研究所開發,後來陸續收到許多在電子Maker圈赫赫有名的機構和公司的支援,包括樹莓派基金會(Raspberry Pi Foundation)、Micro:bit教育基金會、Adafruit、M5Stack…等等。
下載與安裝Thonny IDE
在Thonny官網的右上角,點擊電腦作業系統名稱的連結,下載對應的安裝程式:
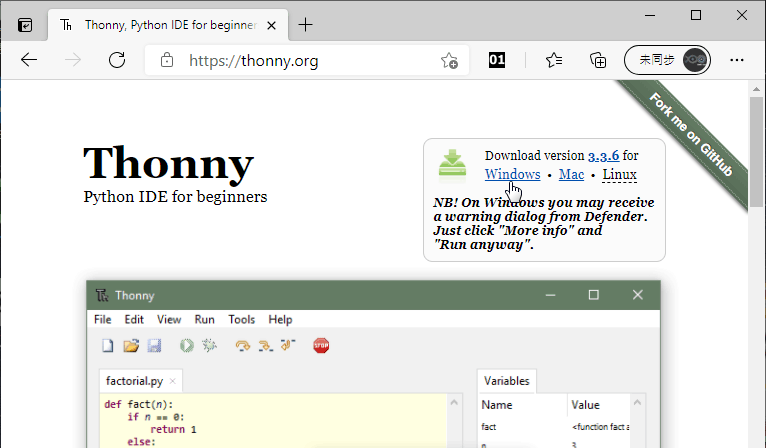
安裝的過程很簡單,一路按Next(下一步)鈕到最後。第一次啟動Thonny時,選擇中文語系,它的操作介面就是中文了。
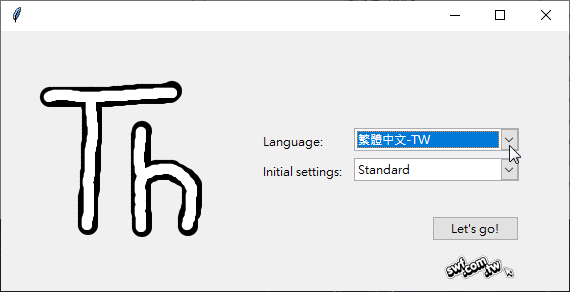
底下是Thonny IDE的操作畫面,上半部是程式編輯器,底下是互動環境(Shell),也就是Python直譯器的REPL介面。
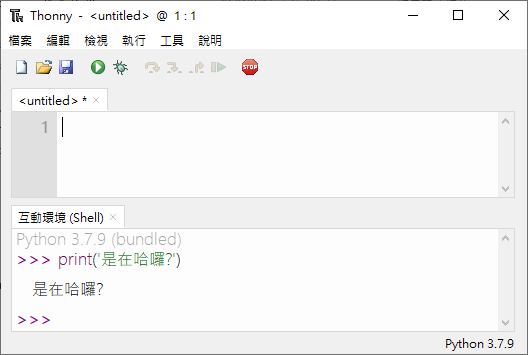
為了讓初學者快速接觸Python,Thonny內建Python 3.7,也是預設的執行環境。你可以改用自行安裝的Python,還可以選擇在微控器上執行的MicroPython。
選擇執行MicroPython的開發板
本例使用ESP8266開發板做說明,你也可以使用ESP32或Raspberry Pi Pico。開發板接上電腦USB之後,選擇主功能表的「工具→選項」指令,在底下的面板中選擇開發板類型:
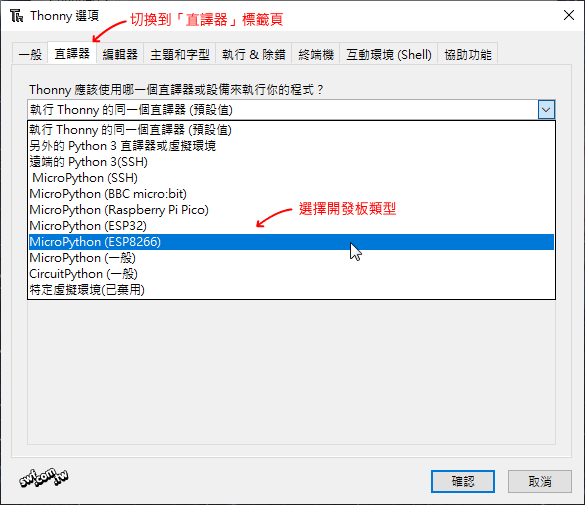
從上面的選單可看出Thonny支援BBC micro:bit, Raspberry Pi Pico, ESP32和ESP8266。
接著選擇USB序列埠或者用WebREPL方式連線:
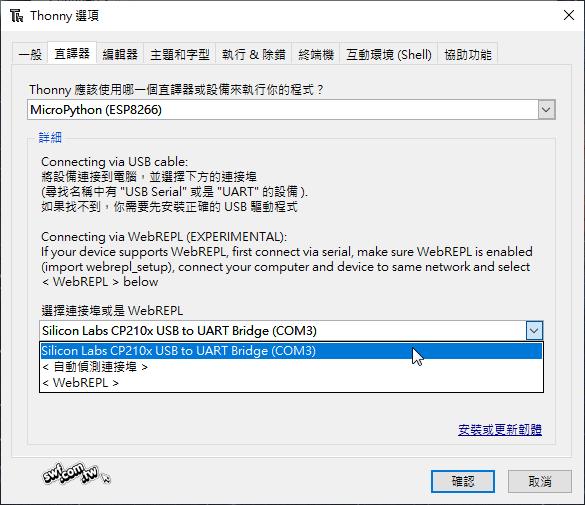
這個面板的右下角有個「安裝或更新韌體」連結,所以底下先順便介紹燒錄韌體的方式。
使用Thonny IDE燒錄MicroPython韌體
點擊「Thonny選項」面板右下角的「安裝或更新韌體」連結:

將開啟如下的韌體安裝工具(firmware installer)面板。在Firmware(韌體)欄位輸入事先在MicroPython官網下載的韌體所在路徑,或者按下欄位右邊的Browse(瀏覽)紐,選擇韌體檔。
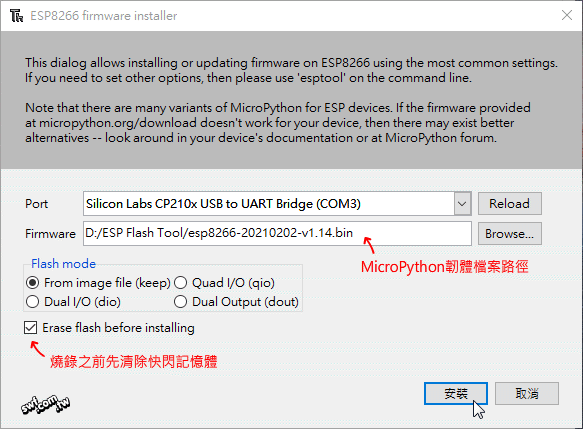
按下「安裝」鈕,即可開始把MicroPython韌體燒錄到開發板:

韌體燒錄完畢之後,回到Thonny IDE主畫面,互動環境(Shell)面板將顯示自行重新啟動、執行MicroPython的REPL畫面:
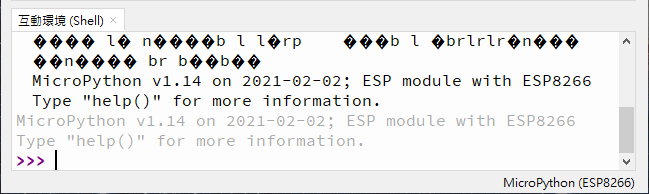
補充說明,點擊主視窗右下角的Python執行環境名稱,可快速切換不同的Python直譯器: