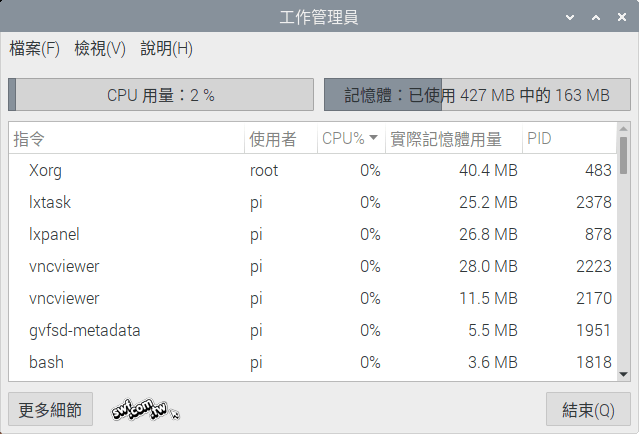本文的Raspberry Pi Zero 2 W單板微電腦由台灣樹莓派Sosorry先生提供,特此感謝!
Raspberry Pi(以下稱樹莓派)Zero系列的板子上有兩個micro USB插孔,一個是電源輸入,一個用於連接週邊設備。我購買了一個Zero系列的半透明塑膠外殼、兩個mini HDMI轉接頭、一條micro USB(公)轉USB(母)連接線,以及一個micro USB母座的連接PCB板。

我要把Zero 2 W板子連接到僅一個micro USB介面,同時提供5V電源和週邊連線的裝置(Motorola Lapdock),所以剪了兩條micro USB線,分接出micro USB的電源和數據線。有時候,很難在市面上找到需要的線材形式,只能自己DIY。

micro USB介面有5個接腳,主機(樹莓派)板子上的ID(識別)和GND(接地)相連,週邊裝置的ID腳不用接。USB線材用顏色區分不同接腳,像D+(數據+)的導線是綠色,但並非所有廠商都有遵循這項規範。
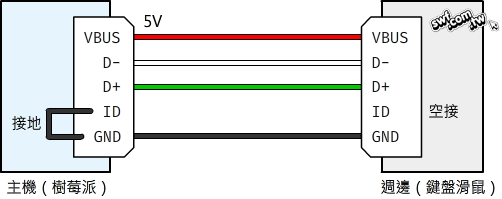
這是micro USB母座PCB連接板的近照:

我把mini HDMI轉接頭和micro USB母座PCB板用快乾膠和蘇打粉黏著在一起,這種黏著方式既快速又牢固。

最後組裝完成的樹莓派Zero 2 W的外觀:

安裝Raspberry Pi OS
早期,準備Raspberry Pi(以下稱樹莓派)開機系統,需要先在樹莓派官網下載系統映像檔,然後使用Win32 Disk Imager或者Balena Etcher(跨平台)之類的映像檔燒錄軟體,把先前下載的樹莓派映像檔寫入micro SD記憶卡。
樹莓派官網後來推出專屬Raspberry Pi Imager,讓使用者直接在燒錄軟體中挑選各種樹莓派系統軟體、模擬器和媒體播放器等開機系統,自動下載並寫入記憶卡,方便好用。
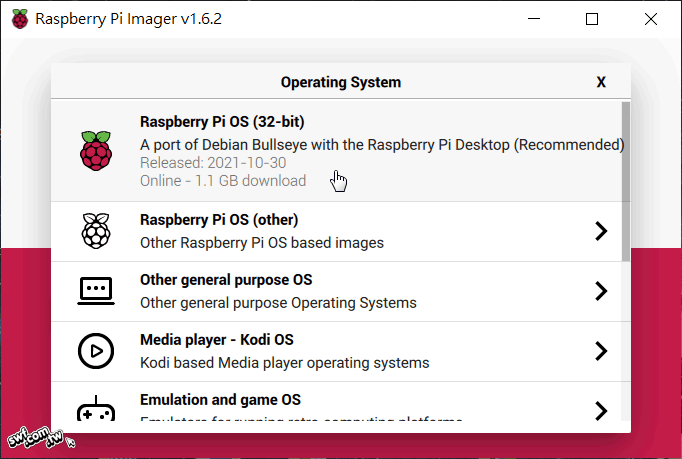
以前,樹莓派第一次開機後,需要自行設置、下載中文字體和輸入法。現在,初次開機時,選擇語系和所在地區,系統便自動下載必要的字體和輸入法,重新開機後,作業系統就是中文介面了。
系統micro SD記憶卡燒錄完畢,將Zero 2 W插上Moto Lapdock開機。

第一次在樹莓派系統中開啟網頁瀏覽器時,它會連接到樹莓派官網(raspberrypi.com)。尷尬的是,對主記憶體512MB的Zero 2 W板子來說,官方網頁有點沈重,瀏覽器卡了好一會兒,系統彈出「Chromium瀏覽器似乎停止回應」的訊息,我只好關閉瀏覽器。
重新開啟瀏覽器瀏覽到我的網站,沒問題。「工作管理員」顯示「已使用427MB中的208MB」主記憶體。
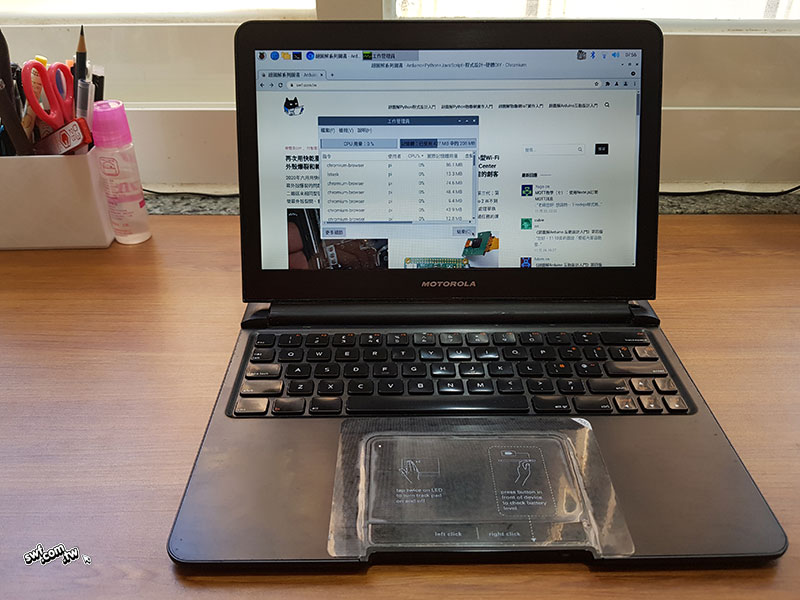
在Windows系統上安裝VNC Server(伺服器)讓手機、平板和樹莓派遠端操控
雖然Zero 2 W只有512MB主記憶體,但執行VNC前端軟體來操控遠端的電腦應該輕而易舉。
我打算用樹莓派Zero 2 W遠端操控Windows電腦,因此Windows系統要先安裝好VNC Server(伺服器)軟體。常見的免費VNC軟體是TightVNC和RealVNC。樹莓派官方選用RealVNC的VNC Connect軟體,所以我也用它。
在VNC Connect Sever的下載頁,可以下載Windows, macOS和Linux等各種系統版本。
下載之後,跟著安裝畫面按next(下一步)到最後就安裝完成了。初次執行時,它會要求你輸入註冊帳號(e-mail)和密碼,如果你未曾註冊過,請點擊下方的連結免費註冊,再回到這個畫面註冊並登入。
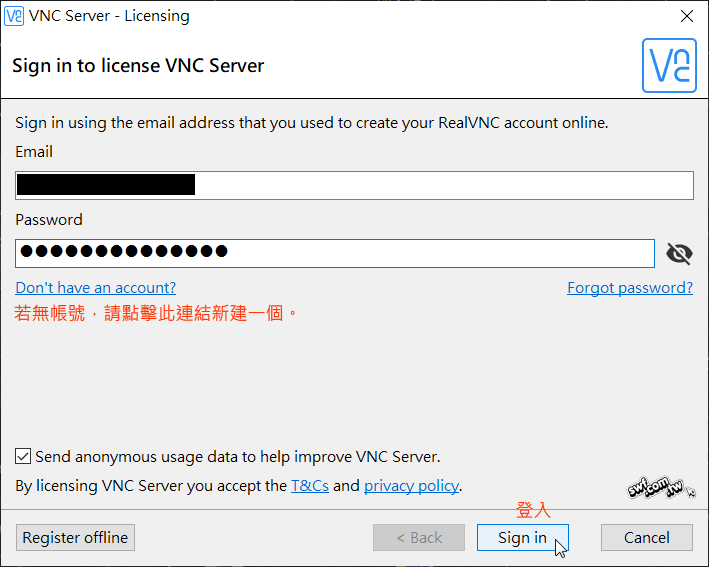
底下是RealVNC的新建帳號畫面:
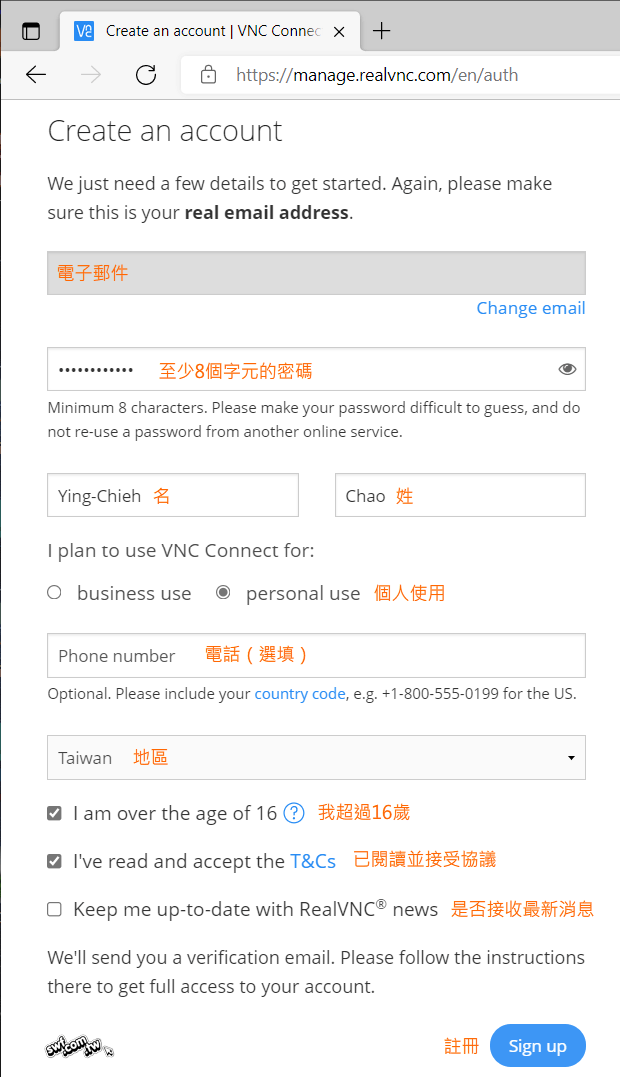
註冊完畢,它會寄送一封確認郵件給你。
登入VNC Sever之後,它會要求你選擇授權方式,請選擇最後一項「家用訂閱、非商業使用」。
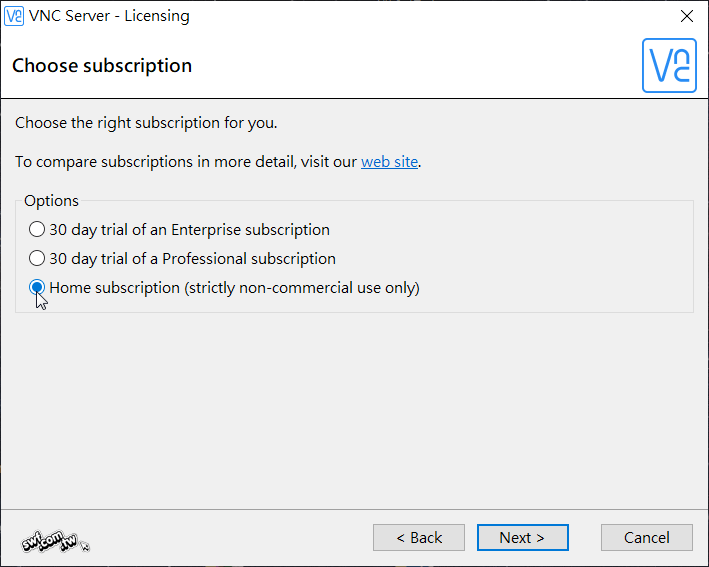
按「下一步」,替你的電腦連線設定一個密碼並確認密碼。
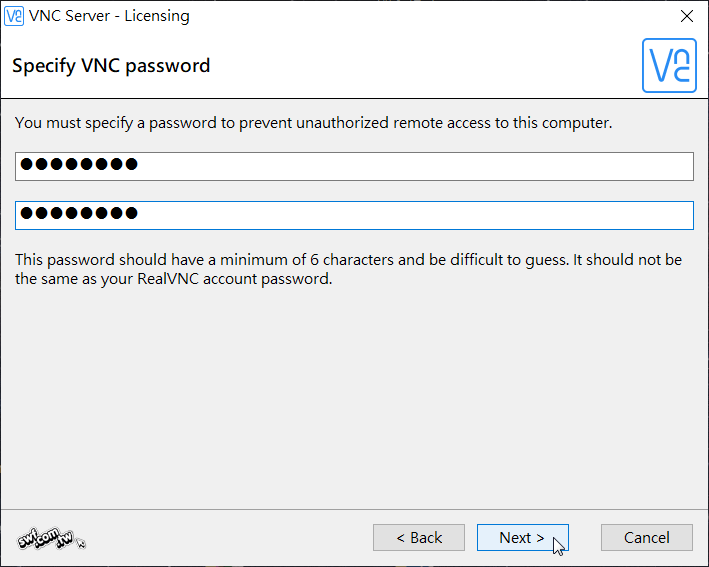
最後設定你的電腦名稱,按下Apply(套用),你的電腦就準備好讓遠端設備連線操控了!
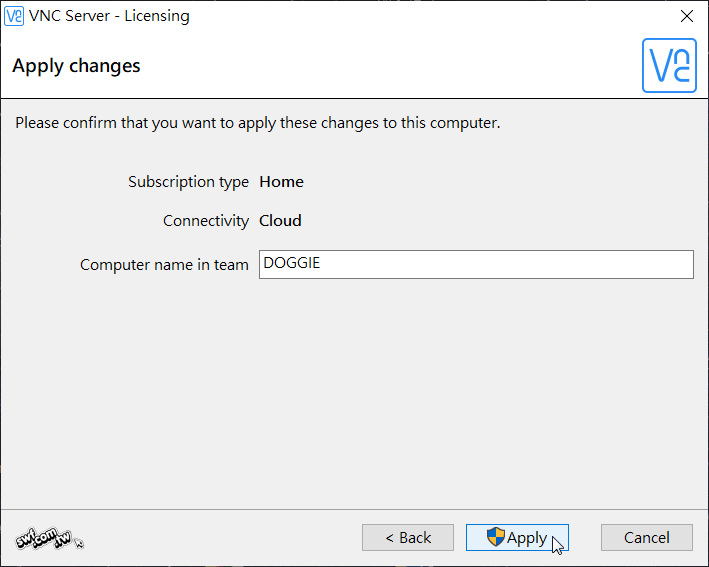
這是RealVNC的VNC Server的啟動畫面:
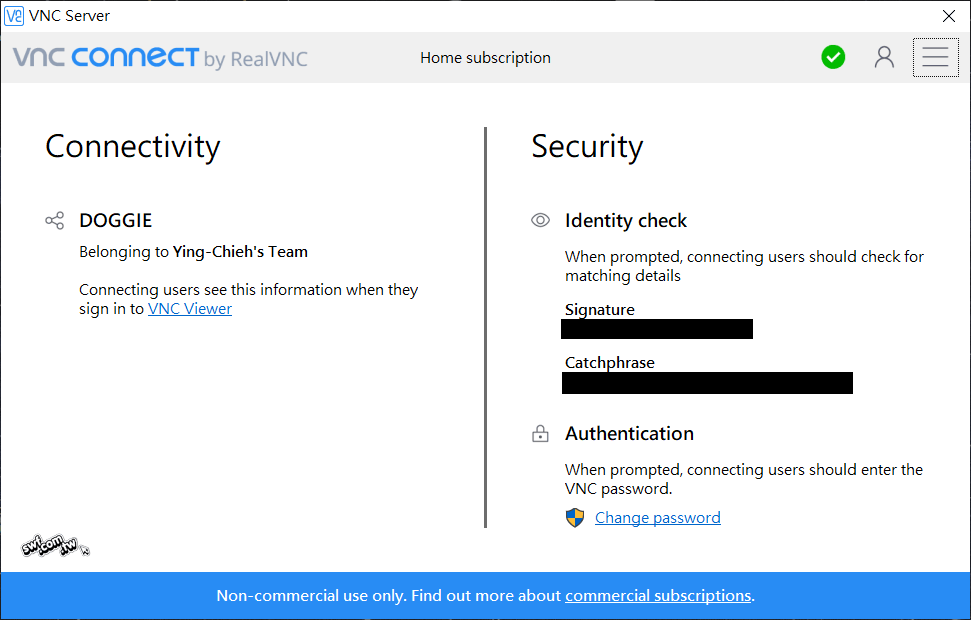
在樹莓派上安裝VNC Viewer(檢視器),變身輕巧型網路電腦
操控執行VNC Server軟體的電腦,可以是手機、平板(Android或iOS皆可)或是其他電腦,請在手機的APP商店搜尋“RealVNC”,即可安裝VNC Viewer用戶端軟體。
我安裝的樹莓派系統版本沒有內建VNC Viewer,可以透過在終端機輸入底下的命令安裝:
sudo apt-get update
sudo apt-get install realvnc-vnc-viewer
如需在樹莓派上安裝VNC Server,請執行:
sudo apt-get install realvnc-vnc-server
安裝完畢後,即可從系統選單啟動VNC Viewer前端:
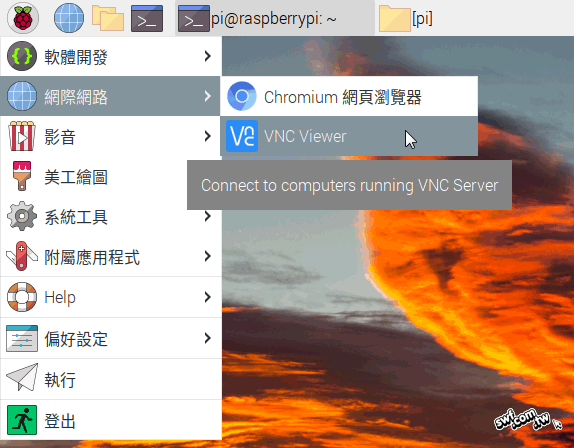
初次啟動VNC Viewer,它會要求你輸入帳號(e-mail)和密碼。這是VNC Viewer的主畫面,你可以從中選擇要連線的伺服器。
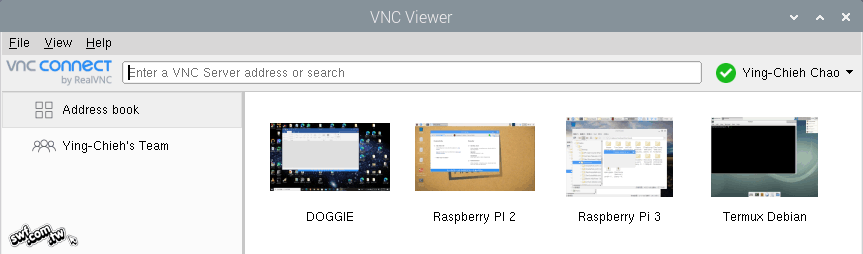
我點擊連線到其中的DOGGIE(Windows系統電腦),它要求我輸入密碼:
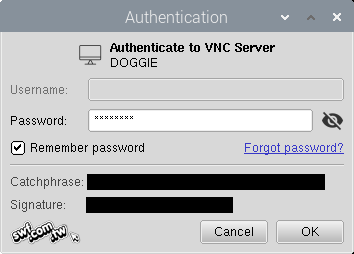
並且確認連線對象:
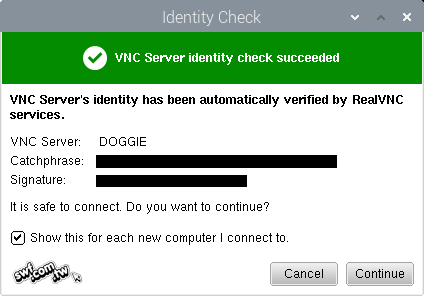
這是在Zero 2 W上透過VNC Viewer遠端執行Windows 10系統電腦上的SketchUp 3D建模軟體的樣子。

VNC軟體有點像視訊擷取程式,它會即時壓縮遠端電腦的畫面,串流到操控端(Viewer)。如果畫面變動很大,操作時就會感到一點遲鈍。像在SketchUp中操控3D物件時,畫面會有一點延遲,所以也不適合用來操作影片剪輯軟體。如果是平面繪圖軟體,因為畫面變動不大,幾乎感覺不到延遲。
VNC Viewer佔用的系統資源比瀏覽器少得多: