Surface Pro內建的128GB固態硬碟看似只有一個“C”磁碟分割區,若透過Windows 8系統的「磁碟管理」,可看到它包含底下五個分割:
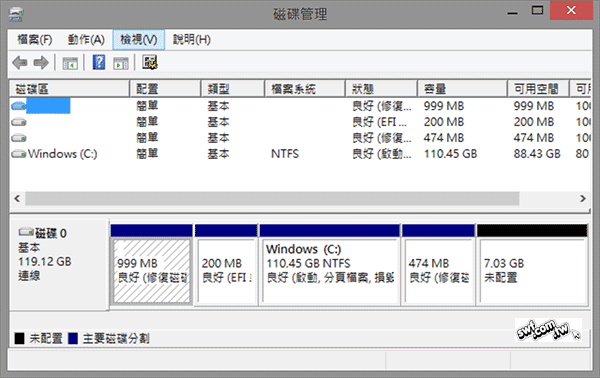
最後一個7.03GB包含修復磁碟,可從「控制台」中的「復原」分類裡的「建立修復磁碟機」功能,將它備份到USB隨身碟(容量至少8GB)。備份修復磁碟之後,即可將此分割區刪除。
備份系統修復磁碟並刪除分割之後,Surface Pro就會多出一個磁碟,然而,單獨一個容量僅約7GB的磁碟並不好用。
「磁碟管理」可將數個分割區合併成一個,先決條件是分割區必須相連在一起。
7.03GB分割區和C磁碟之間有一個474MB的分割區,因此兩者無法透過「磁碟管理」合併,必須以命令列執行diskpart工具指令,先刪除中間的474MB 分割區。
透過diskpart刪除磁碟分割區
首先以「系統管理員」身份執行命令列,再依序執行底下的命令(雙斜線和中文代表註解,不需要輸入):
diskpart
list disk // 列舉磁碟
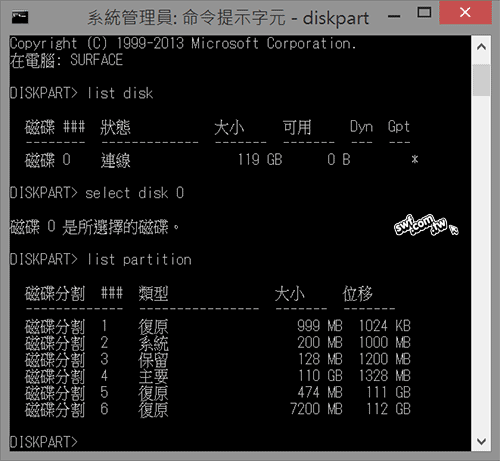
繼續執行底下的指令:
select disk 0 // 選擇磁碟0
list partition // 列舉分割區
從diskpart可以看到,固態磁碟其實有6個分割區。請繼續執行底下的指令,刪除編號6的「復原」分割區:
select partition 6 // 選擇分割區6
delete partition noerr override // 強制刪除此分割區
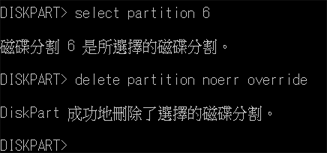
註:刪除分割區的指令是“delete partition”,由於此分割區受系統保護,在指令後面需要加上noerr override參數,代表不顯示錯誤訊息,強制刪除分割區,否則執行此指令將出現錯誤訊息。刪除此「復原」分割區之前,請確定您已經把這個分割區備份到USB隨身碟。將來若要重灌Windows 8系統,就要用這個USB隨身碟!
繼續執行底下的指令,刪除編號5的「復原」分割區:
select partition 5 // 選擇分割區5
delete partition noerr override // 強制刪除此分割區
exit // 離開diskpart
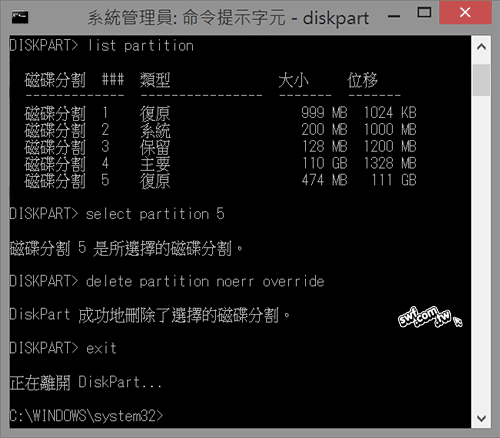
透過「磁碟管理」查看刪除兩個分割區之後的結果,多了一個7.49GB的未配置空間:

最後,在「磁碟管理」裡的C磁碟分割區按滑鼠右鍵,選擇「延伸磁碟區」合併7.49GB分割區,就能獲得一個擴充容量的C磁碟了。


大哥我很需要你.我的Surface Pro1 重灌失敗可否幫忙解決一下
請問你有瀏覽過微軟的surface產品支援服務網站嗎?例如:「下載 Surface 適用的復原映像」。
thanks,
jeffrey
大哥 您好!很受用的方法! 有一事,想請教…外接硬碟無法讀取,使用CMD chkdsk e:/f/r後,進入五個階段的第二個階段,電腦就沒再跑動,是代表已完成? 電腦目前仍然無法讀取該台外接硬碟(其他台可以),想請問可以怎麼辦?讓它恢復原來正常使用狀況呢?謝謝您!
記得外接硬碟磁區不太一樣,
最好是把硬碟拔出來插在主機板上的SATA,再進行刪除分割會比較好,
然後再放回外接盒。
感謝分享!
thanks,
jeffrey
另,disk 0 有可用900MB,未配置,但無法用延伸磁碟機,list partition也看不到這900磁碟所在,請問該怎模合併呢?謝謝您!
拍謝~這個問題請交給google。
thanks,
jeffrey
實用教學,人類受益…