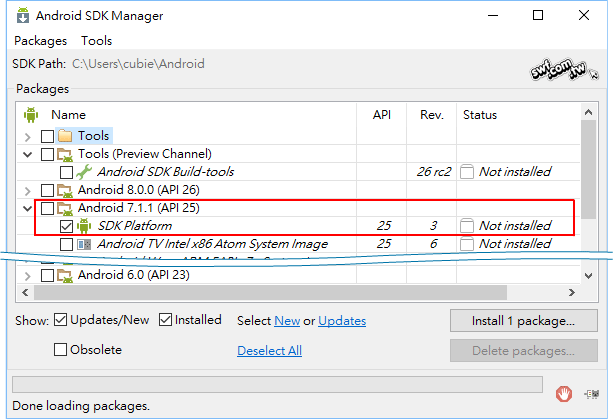延續上一篇「設置Cordova Android編譯環境」說明,若打算安裝最新版的Android SDK以及Cordova Android平台版本,請安裝Android Studio。
Android Studio是Google推出的Android開發整合工具,採用Java語言。Cordova開發者只用到其中的編譯和Android模擬器功能,除非你要用Java語言開發Cordova的外掛,否則,說真的是大材小用。
Android Studio開發工具的安裝重點說明
請到Google的Android Studio整合式開發工具網頁下載。軟體的安裝過程基本上也是一路按「下一步(Next)」到「完成(Finish)」,重點說明如下:
這是選擇安裝元件的畫面,Android Virtual Device(虛擬裝置)就是「模擬器」。
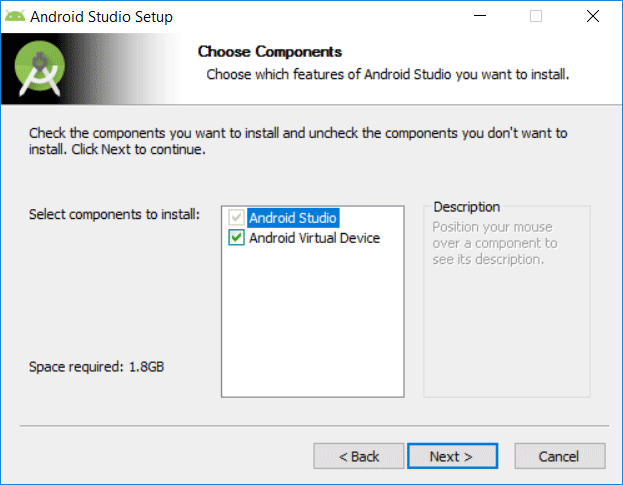
如果這是你首次安裝Android Studio,請選擇底下的選項(不需要匯入之前的軟體設置):
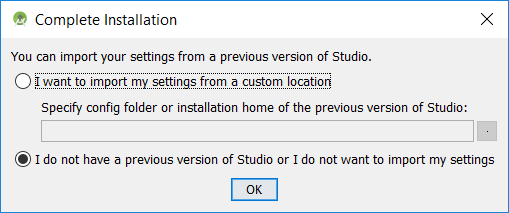
你可以選擇「自訂(Custom)」安裝:
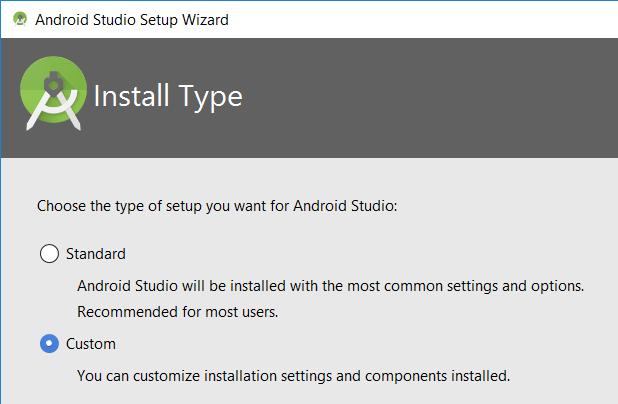
安裝Android SDK、Android平台(下圖顯示預設安裝API 26 Android 8.0)、Performace(Intel的硬體加速執行管理器,可提昇模擬器的執行效率)、Android虛擬裝置,以及Android SDK的安裝路徑(預設是“C:\Users\用戶名\Android”):
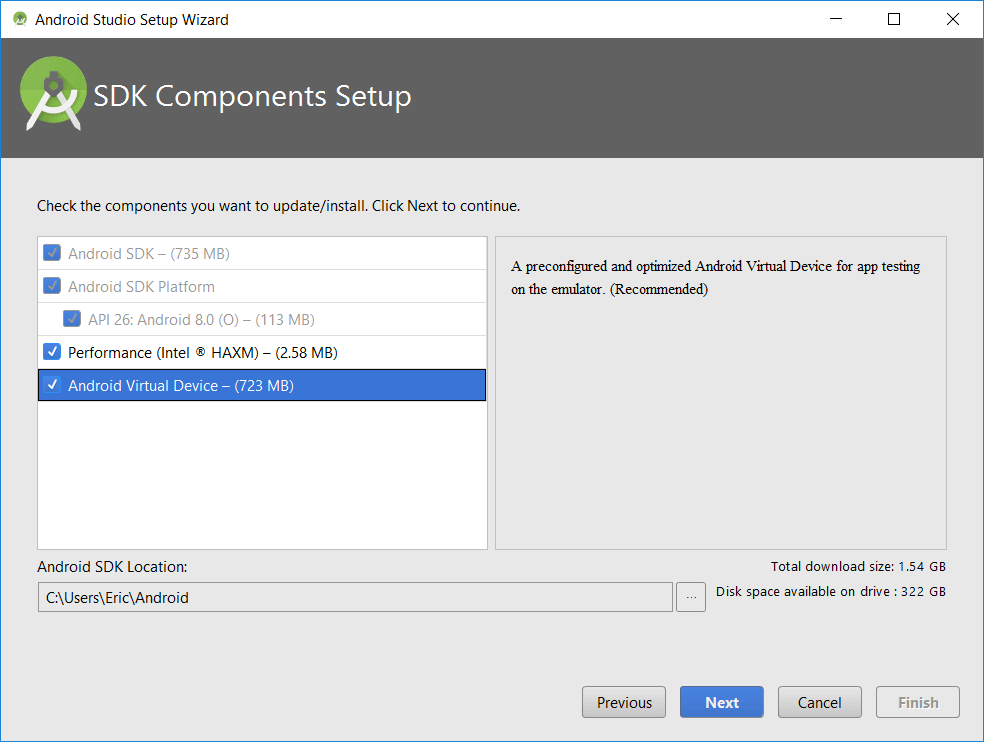
設定Android模擬器的記憶體用量:
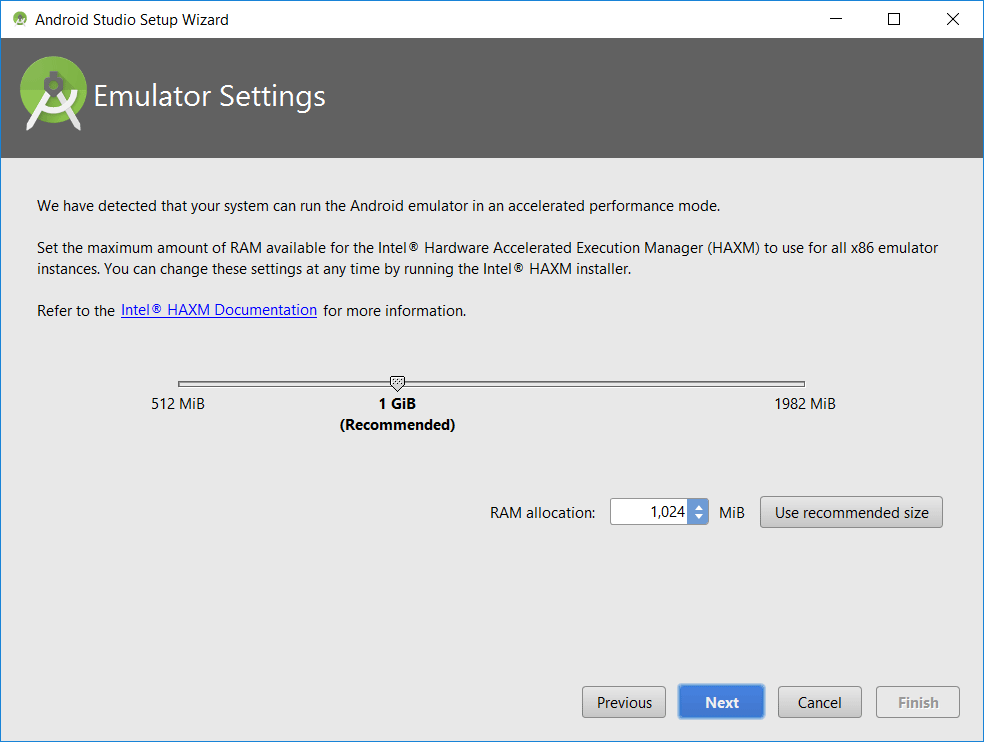
安裝完畢後,開啟Android Studio,可以看到如下的歡迎畫面:
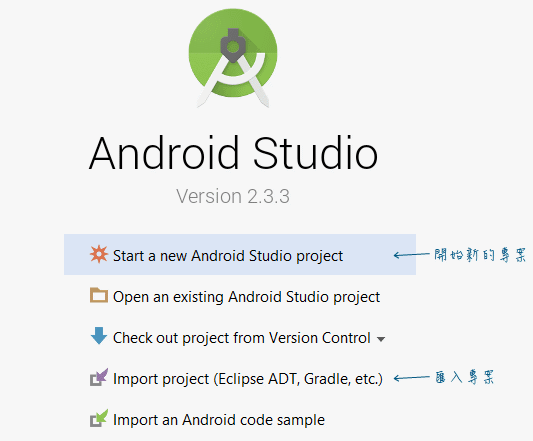
匯入Cordova Android專案
按一下「歡迎」畫面當中的Import project (Eclipse ADT, Gradle, etc.) 選項,可匯入我們之前設定好的Cordova Android專案。
以《超圖解物聯網IoT實作入門》第11章「手機App網路控制Android」的WiFi Bot專案為例,請先在命令提示字元(終端機)瀏覽到專案目錄,執行底下的命令移除Android平台,因為Android Studio軟體預設安裝的Android平台是API 26,跟筆者當初的設置不同。
cordova platform rm android
接著執行底下的命令重新添加Android平台:
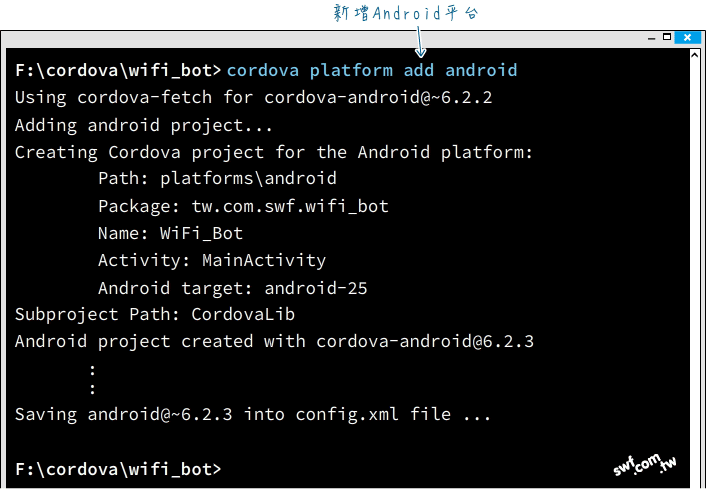
Android平台新增完畢後,回到Android Studio,按一下「歡迎」畫面當中的Import project (Eclipse ADT, Gradle, etc.) 選項,或者在Android Studio的主功能表選擇File > New > Import Project.(檔案→新增→匯入專案)指令,從底下的面板瀏覽到Cordova Android專案資料夾裡的”platforms\android”路徑:
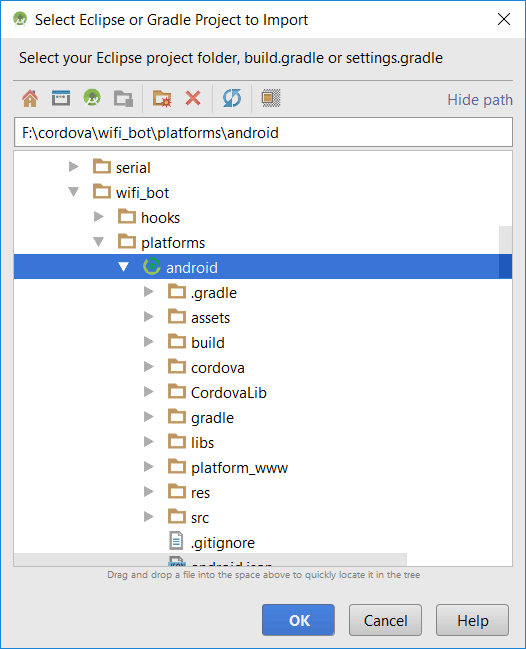
點選上圖中的android資料夾,再按下OK鈕,過一會兒,Android Studio軟體會詢問你是否使用此軟體預設的Gradle wrapper來設置專案?請按下OK鈕:
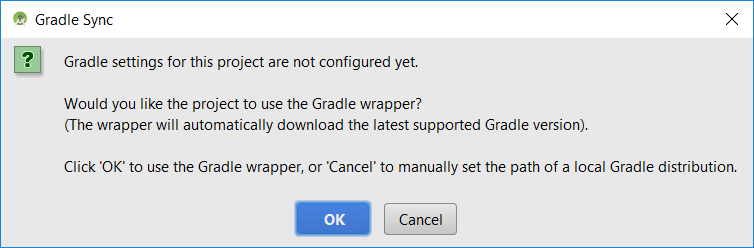
如果畫面出現如下的「是否升級Gradle外掛」的訊息,請按下Update(升級)鈕:
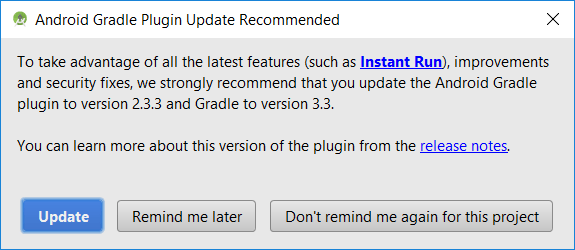
如果畫面出現如下的「build.gradle已在記憶體和磁碟中被改動」的訊息,請按下Load File System Changes(載入檔案系統改動)鈕:

最後,選擇主功能表的Build > Build APK(建立→建立APK)指令,即可將此專案編譯成Android APK檔:
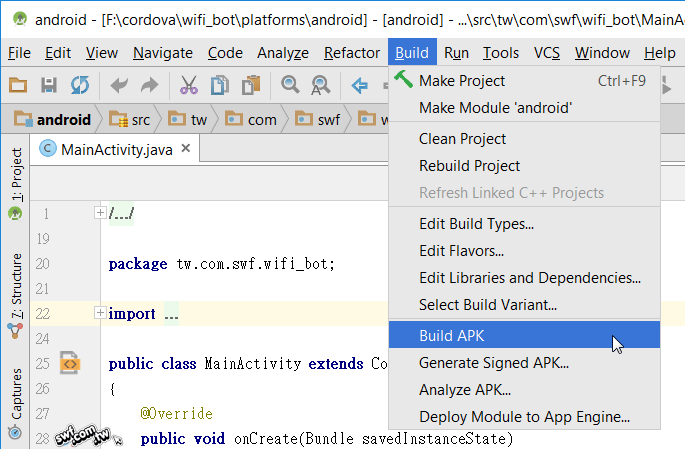
編譯好的APK檔位於專案資料夾的“\platforms\android\build\outputs\apk”路徑裡面。
使用Android模擬器安裝與執行APK檔
你也可以嘗試使用Android模擬器來安裝、執行編譯好的APK檔。按下Shift和F10功能鍵,或工具列上的Run(執行)鈕:
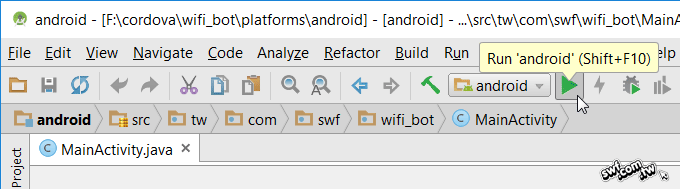
你可以從這個畫面選擇和本機連接的Android手機(目前沒有)或者虛擬裝置(Nexus 5X):
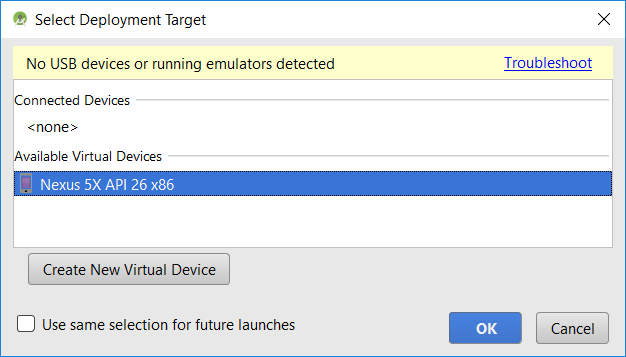
按下OK鈕之後,Android虛擬裝置將被啟動並安裝、執行此專案的APK檔。然而,筆者在測試時,此APK檔在模擬器中出現「找不到www/index.html檔」的錯誤,但是在真實的手機上測試沒有問題:
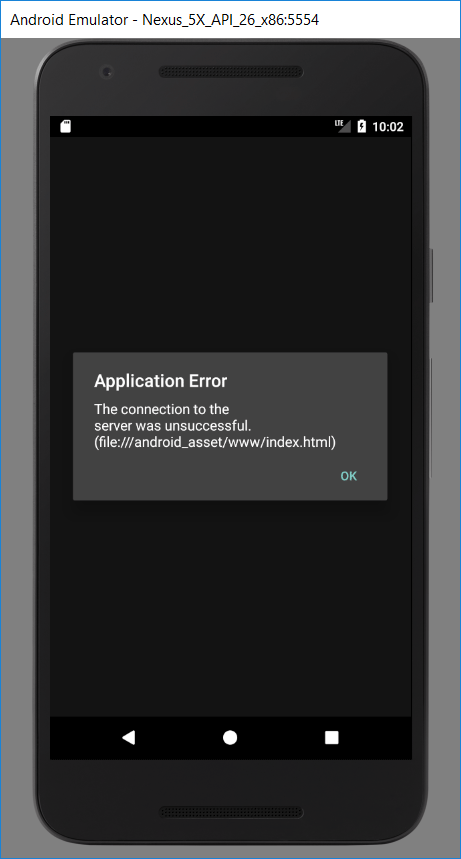
開啟SDK管理員、新增Android平台版本
若需要在Android Studio中新增Android平台版本,請按下工具列右側的SDK Manager(SDK管理員)鈕:
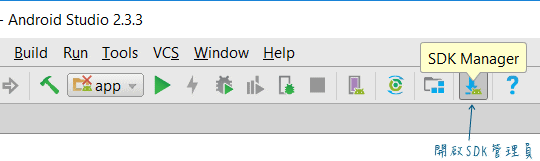
即可開啟Android SDK管理員讓你選擇要新增的Android平台: