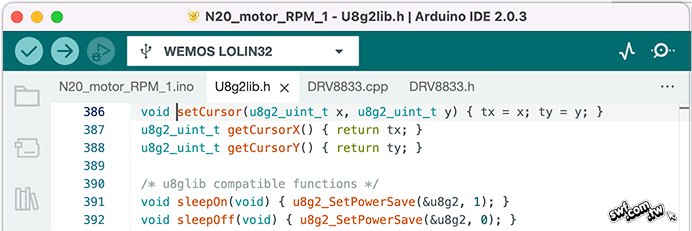我的Windows電腦安裝的Arduino IDE仍是「傳統(legacy)」1.8.19版,在MacBook上安裝的是2.0.3版。2.x的選單介面和1.x版雷同,但目前尚未有繁體中文版。
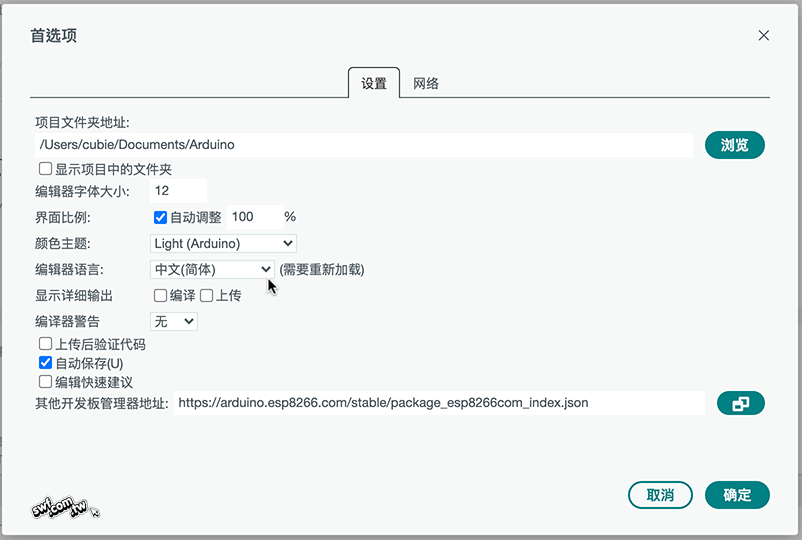
選擇開發板類型以及連接埠的選項,跟1.x版相同。
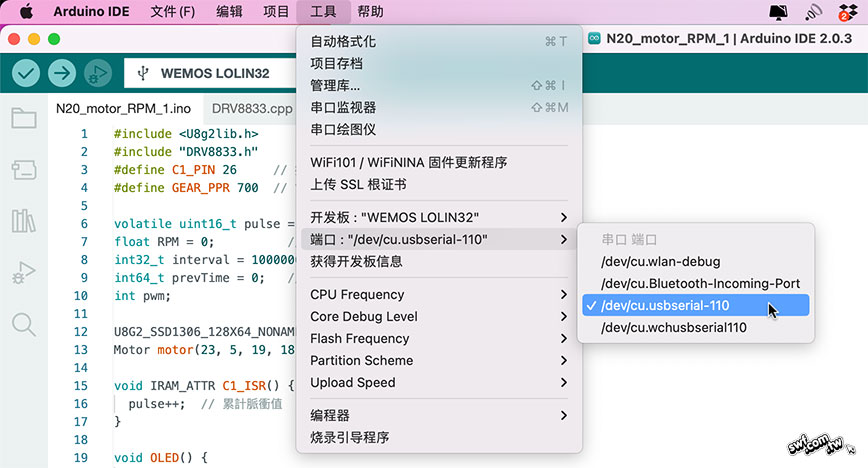
另一種選擇開發板和連接埠的辦法是,點選草稿碼視窗上面的下拉式選單,選擇最底下的「選擇其他開發板和埠口(Select other board and port)」指令:
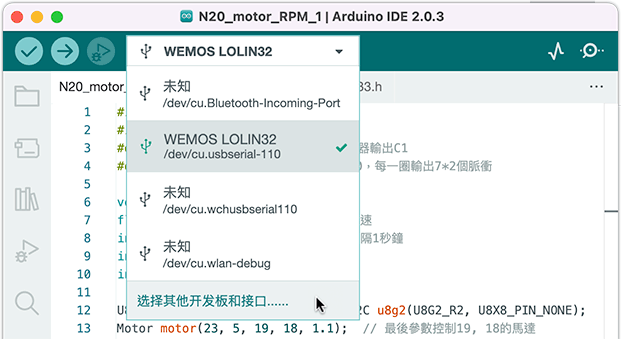
即可在如下的「開發板(BOARDS)」欄位透過輸入名稱關鍵字,迅速找到開發板。
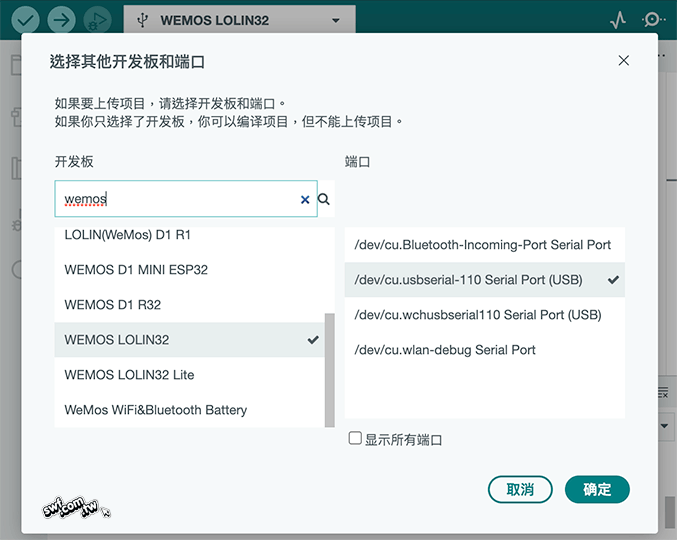
檢視「符號(symbol)」定義重新命名
變數和函式的識別字統稱符號(symbol),以底下這個包含註解文字float型態的RPM變數定義敘述為例,RPM就是一個「符號」。

閱讀程式碼時,若看到引用RPM的敘述(如下圖49行),但不清楚它的用意或型態,只要把游標移到它上面,IDE就會彈出提示和它的註解文字。
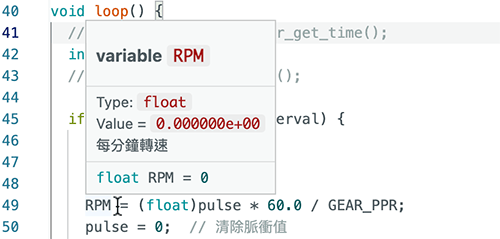
若要查看「符號」的定義敘述,請在草稿碼文件的任意處按滑鼠右鍵,選擇「轉到符號(Go to Symbol)」指令,IDE將彈出如下的面板,列舉草稿碼定義的所有「符號」:
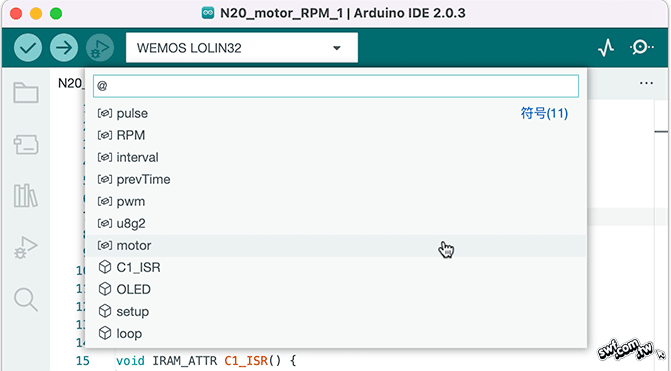
要重新命名「符號」,例如,把“RPM”變數重新命名為“rpm”,請在符號名稱上按滑鼠右鍵,選擇「重新命名符號(Rename Symbol)」指令:
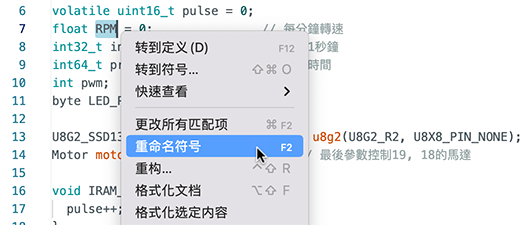
輸入新的符號名稱,按下Enter鍵,草稿碼裡的所有這個符號都將被自動替換成新的名字。
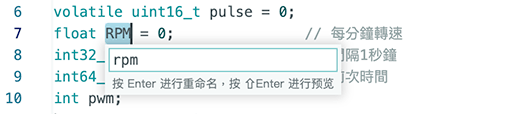
查看函式或類別方法的定義
把游標移到函式或類別方法的名稱上,IDE也會顯示該函式的說明,以U8g2顯示器程式庫的setCursor()函式為例:
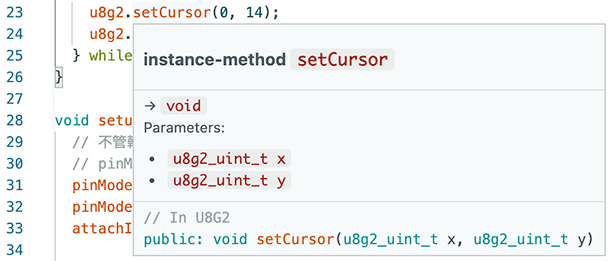
在函式或物件的方法名稱上按滑鼠右鍵,選擇「轉到定義(Go to Definition)」指令:
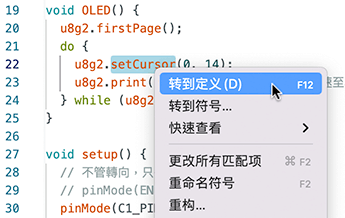
它將開啟U8g2lib.h標頭檔的setCursor()函式定義: