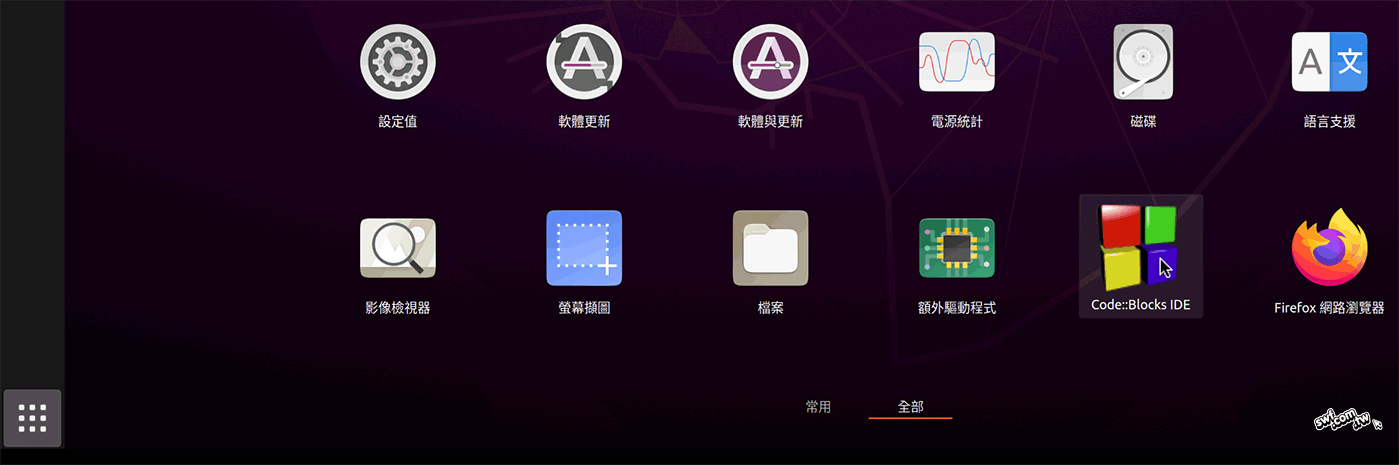啟動Ubuntu系統之前,先開啟UTM虛擬機顯示器的Retina模式,讓畫面顯得細緻。在虛擬機上按右鍵(或用兩指點擊觸控板),選擇「編輯」:
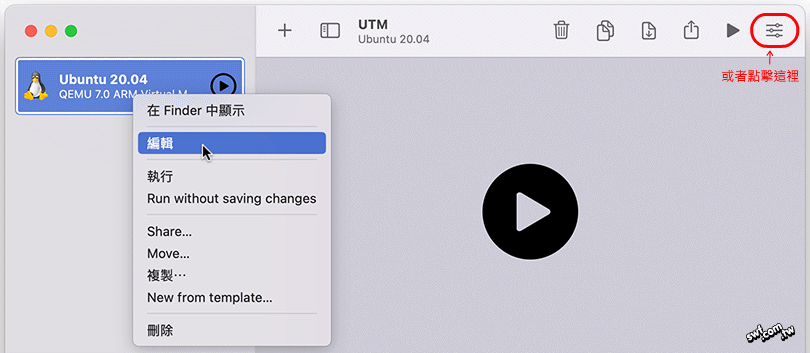
點擊左側的「顯示器」設定,勾選最底下的「Retina模式」。當初建立此虛擬機時,若有勾選「啟用OpenGL硬體加速」選項,這裡的「模擬顯示卡」將採用支援GPU(GPU Supported)的顯卡。若將來Ubuntu軟體發生閃退或者視窗畫面全黑的情況,「模擬顯示卡」請選擇不支援GPU的款式,例如:virtio-ramfb。
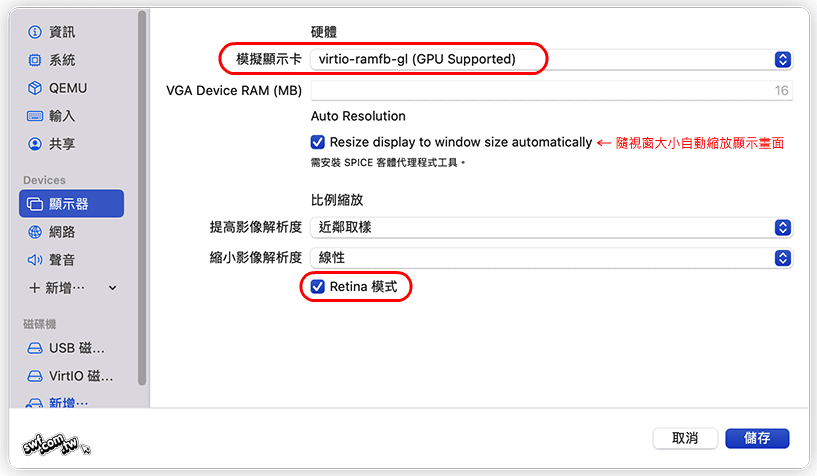
接著設定檔案夾的共享模式,點擊左側的「共享」,在「共享資料夾」底下的Directory Share Mode(目錄共享模式)選單,選擇“SPICE WebDAV”。Ubuntu系統也要安裝對應的系統程式(參閱下文),才能和宿主電腦共享檔案夾。
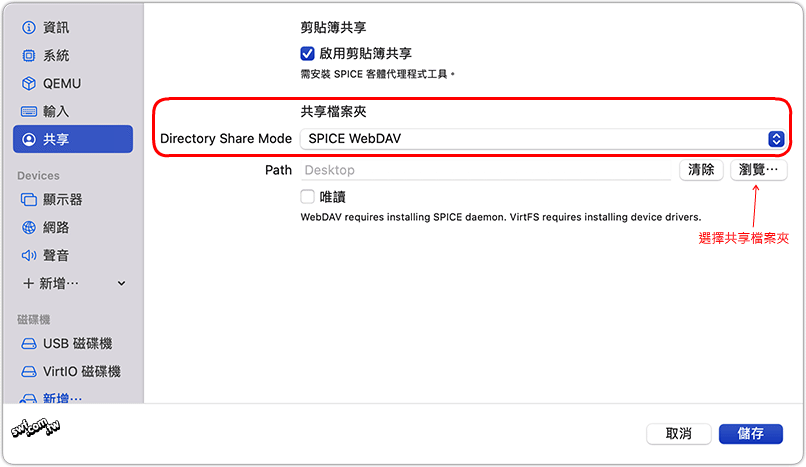
設置Ubuntu系統
初次啟動Ubuntu,系統會請你註冊一個帳號,你可以選擇「略過」,或者依照畫面上的指示操作。
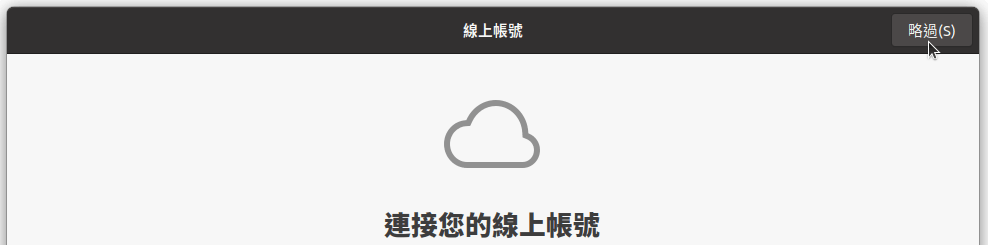
筆者安裝的是Ubuntu 20.04版,系統偵測到有更新版,詢問是否要升級。我升級之後,若啟用UTM的OpenGL加速功能,有些軟體就不能用了。若改用「不支援OpenGL」的模擬顯卡,軟體可以正常使用,但操作介面的轉場效果會略帶遲滯感,如果你不在意,可以選擇「是,立即升級」。
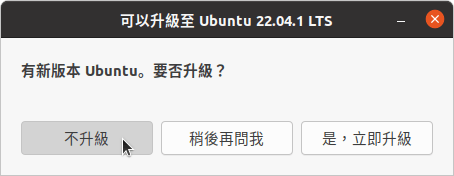
若偵測到已安裝的軟體有更新版,系統也會詢問是否安裝:
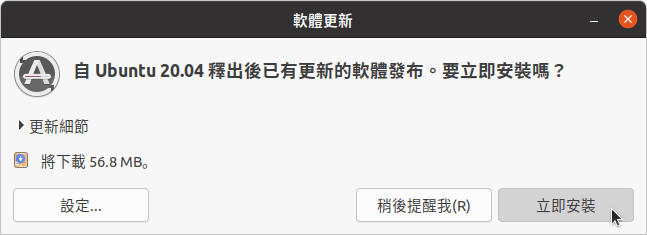
調整螢幕的解析度
UTM虛擬機的顯示器啟用「Retina模式」後,Ubuntu系統的顯示畫面因解析度提高而變得細小,請開啟「設定值」:
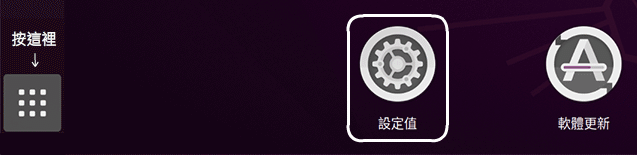
在「顯示器」設定畫面中,調整解析度和縮放比例,顯示內容就會變得大小適中且細緻。
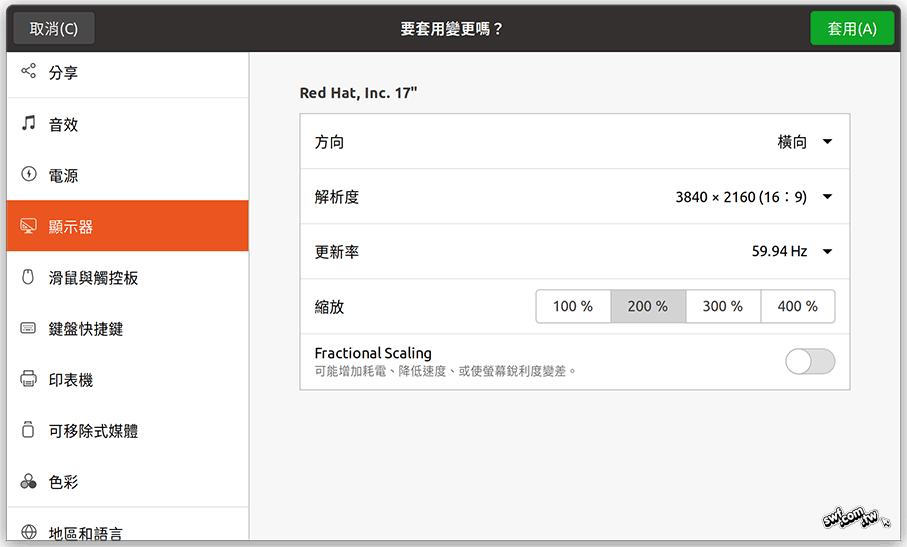
在Ubuntu系統中設定並開啟共享檔案夾
在虛擬機和宿主系統之間共享剪貼簿和檔案,得先在終端機安裝spice-vdagent(用於共享剪貼簿)和spice-webdavd(用於共享檔案)兩個系統工具軟體(參閱UTM官網的SPICE Agent說明)。
在Ubuntu的桌面按滑鼠右鍵,選擇「在終端機開啟」:
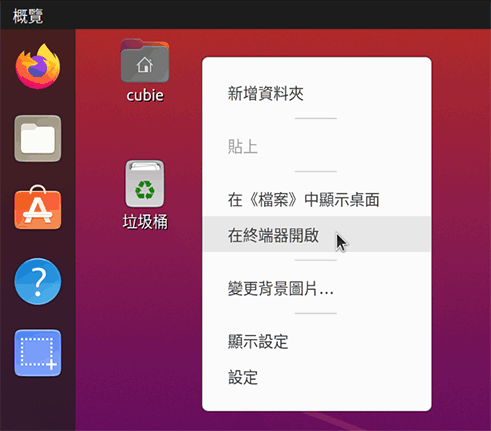
或者點擊「應用程式」裡的「終端機」,都能開啟終端機。
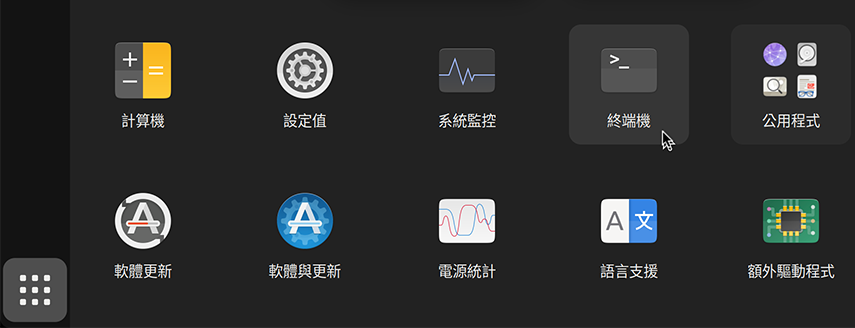
在終端機中輸入這兩行命令,第一行是更新可用的應用程式資訊,第二行是安裝應用程式。
sudo apt update sudo apt install spice-vdagent spice-webdavd
sudo代表「以管理員的身分執行命令」,所以執行時系統會要求你輸入密碼:
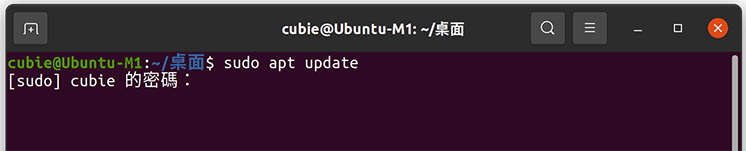
上面兩行命令執行完畢後,即可關閉終端機視窗,然後重新啟動Ubuntu系統(你可以直接在終端機輸入sudo reboot,重新啟動系統)。
重新啟動之後,開啟瀏覽器,輸入“http://127.0.0.1:9843”,可瀏覽「共享檔案夾」的內容:
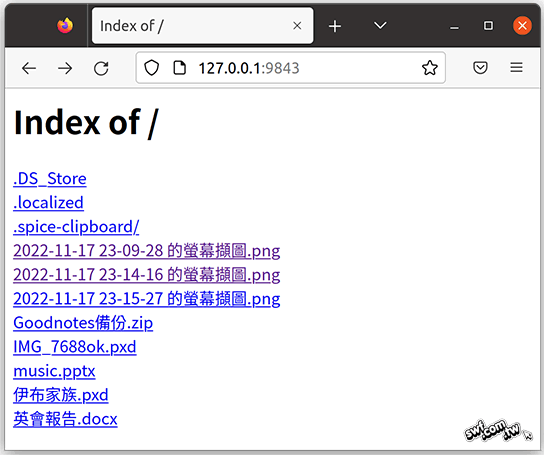
我們也可以直接從「檔案」存取共享檔案夾。先點擊「檔案」:
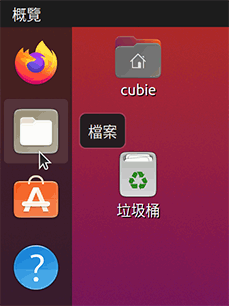
點擊左下角的「其他的位置」,再按一下Spice client folder,它就會掛載共享檔案夾。
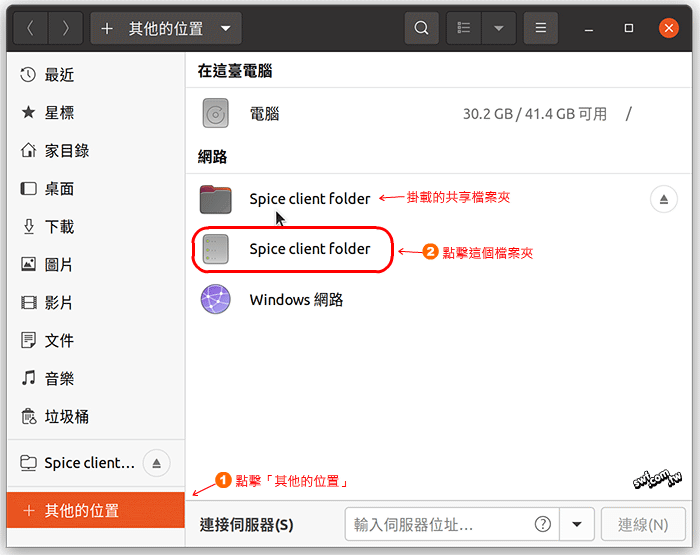
初次使用時,需要一點時間才能與宿主的共享檔案夾相連,所以點擊Spice client folder時,可能會出現如下的錯誤訊息,請稍後再試試。
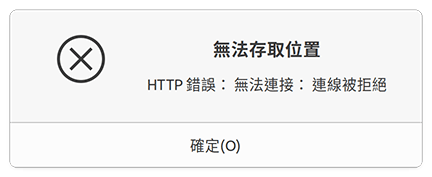
開啟Spice client folder,即可看到宿主電腦共享的檔案夾內容。
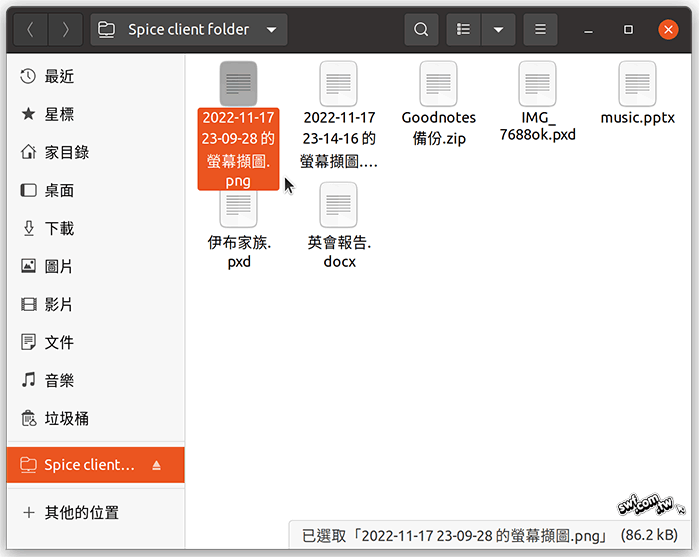
安裝Code::Blocks程式編輯器
APCS大學程式設計先修檢驗的測驗電腦採用Linux系統,預先安裝Code::Blocks程式編輯器。Ubuntu Software軟體商店裡面有Code::Blocks,但它是殘缺的版本。
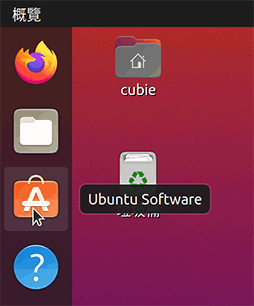
請在終端機輸入底下的命令安裝:
sudo apt install codeblocks

安裝之前,它會提示安裝檔案的大小並詢問你是否要安裝,請按下y和Enter鍵確認安裝:
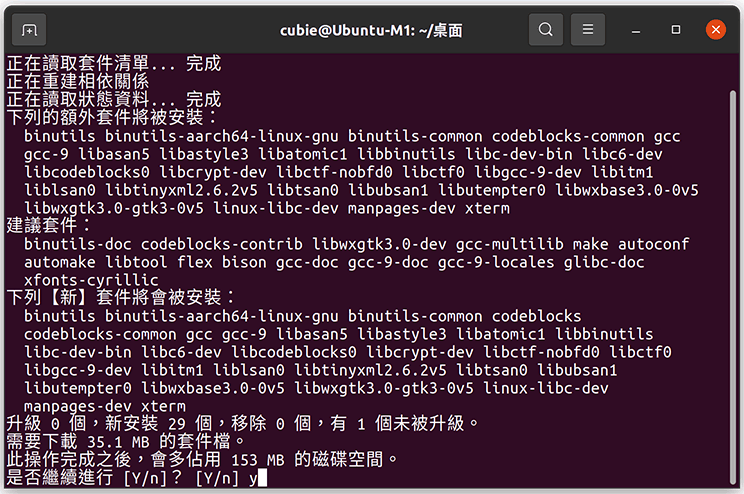
安裝完畢後,即可在「應用軟體」中找到它: